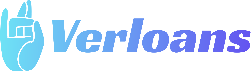How To Add Shopify Products To Google Shopping – Hello everyone! Today we are going to see how to install a payment module to generate the Google Shopping Data Feed on our Shopify website. This is necessary to upload the products to the Merchant Center and to be able to create Google Shopping campaigns.
With the following tutorial, we will go step by step to create the Shopify Feed and then use it in the Merchant Center account. If you don’t already have one, here’s How To Add Shopify Products To Google Shopping.
Create a feed in Shopify for Google Merchant Center
Let’s see the step by step to configure this payment module that allows us to generate a product feed in Shopify.
Getting started with Shopify Feed
The first thing we have to do is access our Shopify account and go to the applications section.

Shopify apps section
How To Add Shopify Products To Google Shopping – In that section we are shown a screen similar to this if we do not yet have the app installed. In that case we will go to the button highlighted in red, which refers to the Shopify App Store.
Google Shopping Feed App Search
Once in the apps section, you have to do the classic Google Shopping Feed search.
Selection of Google Shopping apps
As always there are many options, I have tried a few. This is the payment solution that I am using now in my projects, it is called Google Shopping Facebook Feed. We press to preselect and continue.
Add Google Shopping Facebook Feed: How To Add Shopify Products To Google Shopping
In this step, just press the button to start the action of adding the app to the CMS.
Here we would have the application added, in principle as you can see there are few things to configure, so we can click directly on the install button at the bottom right.
Configuration of the Google Shopping Facebook Feed module
This is where it asks us exactly how we are going to configure it. Start by asking the source from where you will be taking the items. We indicate that we are going to select all the products and if we could not specify specific categories that we have on the website, here the normal thing is to select them all.
The next option gives us the option of taking the default title of the product or the title optimized for SEO, the ideal is to select the latter but it will depend on how we have the Shopify articles configured.
Then ask for the variants. This is useful if, for example, we have a product that includes several options within it, in the case of various sizes, various colors, various models, etc. If we want it to only take the first variant, or take them all. In general, all of them are configured, although later it can give us some integration error with the Remarketing codes, but in principle they would all be set.
Ready with this we have configured this tool to generate the Shopify feed.
Creating the Shopify Product Feed: How To Add Shopify Products To Google Shopping
We could now start creating our Shopify feed, taking into account that in addition to all the modules, it presents us with a kind of assistant to be able to do the process correctly. We give you have to add feed and it shows us the following options.
Google Merchant Center Selection: How To Add Shopify Products To Google Shopping
It presents us with two options, in our case we are going to work directly with the Google Merchant Center account. This is because in Shopify many of the feeds that it generates do not do so by generating a URL, as happens for example with the WooCommerce, Prestashop, etc. feed. It does not generate a URL that we would later give to the Merchant Center but directly connects via API. So here we have the two options because this module can also be used to generate the Facebook catalog, so we had to give Google Merchant Center and start the session.
The best thing, in this case, is that we have already started our Google session, and remember it has to be with the email with which we access the Google Merchant Center Account. We give you to connect here and follow the typical steps for data and identity validation. Next, you have to authorize the permission to be able to manage everything that this module will do.
Basics of creating the feed for Merchant Center
It automatically begins by taking data from the Merchant Center account regarding the store, it shows us the account ID, the country we are going to focus on, the language and the name of the Shopify Feed. Completed the data we give the following.
Product generation: How To Add Shopify Products To Google Shopping
With this, we would already be creating the first Shopify feed. A creation process will appear where you will fill in all the data and tell us how many products have been approved. As you already know, all this takes a process and this would really be the entire configuration.
As you can see, it is very simple compared to other processes. You have to let the module do all the loading of products in order to confirm the correct creation of the feed.
Regardless of the process, which you already know, it now has to go through an approval stage, and everything else that can be seen in this video is dedicated to uploading a feed to Merchant Center.
Product Attributes – List and Mapping
Here we can go directly to see the products that the Shopify Feed is registering, see which ones it is taking and what is called mapping. This is the association that you are making of attributes of what Google Merchant Center and Facebook need. It shows where you’re getting the content on our website from, so it’s important to check that everything is ok.
Here, for example, it shows where it gets the image, the variant images, the price, the product category, and ultimately everything that a platform such as Shopify, WooCommerce, or Prestashop uses to define a product. It does this automatically because the fields are standard.
Product Attributes – Filter and Settings
From here we can go back to one of the options that we configured at the beginning, where we have the option to filter the products that will be displayed in the Shopify Feed. We can select all of them or just some specific categories. Additionally, in the configuration part, we can see the changes that we had made a few steps before, it shows us exactly how many products have been detected, in this case, being a small store, it only has 27 products. If there is any of the options that we checked earlier that you want to change, you can uncheck it without any problem.
Also Read:- Where To Buy Bags Of Ice Near Me
With this, we come to the end! I hope it turned out very simple, which as you can see it is If you’ve also uploaded it to Google Merchant Center, remember that you’ll have to link Merchant Center with Google Ads in order to create campaigns. We see any doubt in the comments.
Thank you very much For Reading How To Add Shopify Products To Google Shopping and greetings!